今回はアフターエフェクトで動きのある折れ線グラフを作ってみようと思います。
二つの記事に分けて書いていこうと思うのですが、一つ目の記事は201 Video Factory様の「After Effects Tips#001 点と点をつなげてみよう」を踏襲する形になっております。
こちらのTipsのおかげで、点を動かしても追随する線の作り方を知ることができたので、じゃあ折れ線グラフでも作ってみますかと本記事に至ったわけです。
完成動画はこちら。
キーボードショートカットはmac基準で書かせていただいていますので、windowsの方は「command→ctrl」「option→alt」と脳内変換をお願いします。
あと、次の記事でちょこっとだけイラストレーターを使っています。
本編の前にタイムラインのショートカットを2つだけ
出鼻をくじいて申し訳ないが、最初にタイムライン上のショートカットを2つほど知っておいてほしい。ショートカットを使い慣れていない初心者の方もいるかもしれませんのでね。今回の記事で書く内容はレイヤーを閉じたり開いたりをよくやるので、タイムラインがめちゃくちゃになっちゃう人もいるかもしれないので念のために書いておきます。
まず1つ目。「U」。これはキーフレームを打っていたり、エクスプレッションを設定している項目だけを表示します。たとえば①の画像の中で、「開始点」「終了点」「時間設定」にだけなんかしらの設定をしているとき、他の項目は必要ないので表示をしたくないときなんかに使います。
 |
| 「U」やっちゃいなyo! |
こっちも大事。表示をしたくない項目を非表示にするショートカット。option(alt)+shift+クリック
 |
| 汚物は非表示だー。 |
この他にもアフターエフェクトには死ぬほどショートカットがありますのでリンク先で可能な限り覚えましょう。管理人は10個ぐらいしか覚えていないので作業効率は非常に悪いです。
After Effects / ショートカットキーのリファレンス
こっから本編
新規プロジェクトに新規コンポジションを作ります。数値はご自由にどうぞ。今回は制作過程の動画をYouTubeにアップする必要があったので、854px×480pxなんかにしちゃったりしました。
楕円ツールで円を一つ描きました。
楕円形の位置を0.0にします。そしてシェイプレイヤーをコピー。
そうしたら画像のように二つ目の円の場所を移動させてあげましょう。
 |
| こっちみんな。 |
次に新規に平面レイヤーを作って、エフェクトの「レーザー」を設定しましょう。
画像のように変な棒(失礼)ができましたね。
※ポイント そうしたら画像のようにレーザーの平面レイヤーの位置を真ん中にしてあげます。
後でエクスプレッションを設定するのですが、その時にレイヤーの順序がちゃんとしていないとエラーが出てしまいます。
さらに、レイヤーの名前もわかりやすくするために変更をしました。
レーザーの「開始点」と「終了点」を各円のシェイプの「位置」に設定をすることで円から円へとつながる線を描くことができます。
さて、設定をするにはピックウィップを使います。レーザーの「開始点」の左にある時計マークをoption(alt)+クリックをすると数字が赤くなり、さらに渦巻き模様のアイコンが出てくるはずです。
渦巻きをクリックしてぐいーと引っ張って開始点レイヤーの「位置」まで持って行ってください。
同様にレーザーの「終了点」もピックウィップを使って終了点レイヤーの「位置」に設定をしてあげてください。
右側にエクスプレッションが追加されました。
レーザーの長さの設定を100%にします。
棒がみょーんと伸びます。棒の端っこもちゃんと円の中心に来ていますね。
レーザーの太さや色も変えましょう。この部分はお好きな種類の線にしてね。
上の設定だとこんな感じのシンプルな線になります。
「時間設定」のプロパティにキーフレームを打ちます。線の長さのMAXは50%です。
今回は2秒で線が引き終わる設定にしました。
ここまででこんな感じ。
このエクスプレッションのかっこいいところは、「終了点」シェイプレイヤーを動かしてみても、ちゃんと線が円を追っかけてくれるところです。
当然、点が2つだけだと折れ線グラフとはいいがたいので点の数を増やしたいと思います。
この時に、レーザーのエクスプレッションの( )の中身を書き換える必要があります。
開始点のエクスプレッションの( )中身をindex+1
終了点のエクスプレッションの( )中身をindex-1
と書き換えます。
「終了点」と「レーザー」のレイヤーを複製します。
こんな感じで3つのシェイプレイヤーを配置しました。
そうすると動画のように線が繋がってくれます。このままじゃ線が出るタイミングが同時ですね。
これはこれで何かしら面白そうな動画が作れそうですが、今回はタイミングをずらしてあげようと思います。
線の出るタイミングはレーザーの「時間設定」にキーフレームを設定することでずらすことができます。何個か追加でレイヤーを複製してキーフレームを打ちました。
「終了点2」が「終了点3」の開始点になることを気にかけてあげてください。(まぎわらしい)
そうするとこんな感じになります。
さて、線と円シェイプが同じ色なら問題が無いのですが、今回は色が違うので線とシェイプの重なりが丸見えです。
線とシェイプの色にもよりますが、今回はレーザーのモードを乗算にすることで線の端っこを隠すことができました。
円が動画の最初から見えていると不自然なので、レーザーの出るタイミングに合わせるように不透明度を設定します。(今回はキーフレームを設定していますが、次の記事で書いているようにレイヤーをずらすほうが効率はいいかもしれません)
こんな感じになりました。
全部のレイヤーをプリコンポーズしていろいろ設定してみましょう。
今回は3Dレイヤーにして立体にしたり、位置を動かしたりしてみました。このへんもお好みでどうぞ。
上の設定だとこんな感じ。
LEVEL1はここで終了です。
次の記事ではこの工程を踏まえて最初に紹介した動画のような折れ線グラフを作ってみようと思います。
冒頭で紹介した201 Video Factory様の「After Effects Tips#001 点と点をつなげてみよう」では円と線で図形を描いたり、色を塗ったりともっと高度なtipsになっていますので是非お立ち寄りください。




















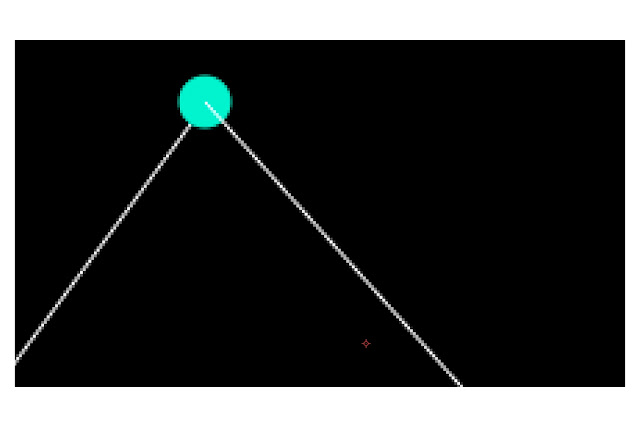












コメントを投稿