追記:バージョン1.19以降ではこの方法では変更ができないそうです。(コメントでのご指摘ありがとうございました)
管理人は未確認ですが「GammaJustExtremeBright」というMODを使うと1.19以降でもガンマ値を変更できるそうです。
管理人の使っているモニターだと「洞窟」や「海」があまりにも暗すぎて、ゲームプレイに支障をきたし気味なので、なんとか明るくする方法がないか調べてみたところ、意外に簡単にできたのでその方法と結果を記事にしたいと思います。
たぶん配信をされている方やエンドラRTAなどをされている方には必須の知識なんでしょうね。
(追記:エンドラRTAではガンマ値の上限が5.0らしい(未確認)ですので数値の上げすぎに気を付けてください)
それでは、どうぞ。
さて、どうやってゲーム画面を明るくするのかというと、マインクラフトの「options」ファイル内の「gamma」の値(ガンマ値)を書き換えるだけなんです。
でもって、「options」ファイルその場所はPC内のどこにあるかと言うと、
「C:\Users\ユーザー名\AppData\Roaming\.minecraft」 にあります。
(※表示オプションで隠しファイルを表示しないと「AppData」フォルダは見えないので注意です)
・別の方法
[Windows]キー+[R]キーを押して出てくる「ファイル名を指定して実行」ウィンドウに「%appdata%」と打ち込むことでも、直接「Roaming」フォルダを開くことができます。 |
| こちらの方法だと隠しファイルを表示してなくてもサクっと「.minecraft」にたどり着けることができるのでお勧めです。 |
これでお目当ての「options.txt」というファイルを見つけることができました。
この中に書かれているガンマ値の数値を書き換て、グラフィックの明るさを変更します。
※軽量化modなどを入れている方は、それぞれのフォルダ内(普通は「versions」フォルダ内にあるはずです)にあるoptionsファイルをいじりましょう。
「options」ファイルはただのテキストファイルなので「メモ帳」なんかで普通に開けます。
ファイルを開くと、中にいろいろな設定の一覧が記載されています。
その中にある、「gamma」の値を増やすことでゲーム画面を明るくすることができます。
今回は「1.0」から「1000」に書き換えました。
これで終わりです。ゲームを起動してみましょう。
 |
| ガンマ値以外の設定をいじるのも楽しいかもしれませんね。 |
せっかくなので、ガンマ値の変更前と変更後の画面を横に並べて比較してみようと思います。
PCのスペックや、モニタの種類によっても見え方は違ったりするかもしれませんが、参考にしてください。
描画距離は16チャンクで試しています。
個人的には難破船と海溝が見つけやすくなったのが特にありがたかったです。
まあ、明るくなってゲームプレイ上のストレスは大分無くなりましたが、
そうなるとかえって、PCスペックの低さからくるストレスを実感するようになってしまったんですけどね。
そろそろ、マインクラフトのために下のような高スペックなゲーミングPCを買うことを考える時期が来たのかもしれません。
お疲れさまでした😌
マウスコンピューター (2021-07-21T00:00:01Z)
¥397,000








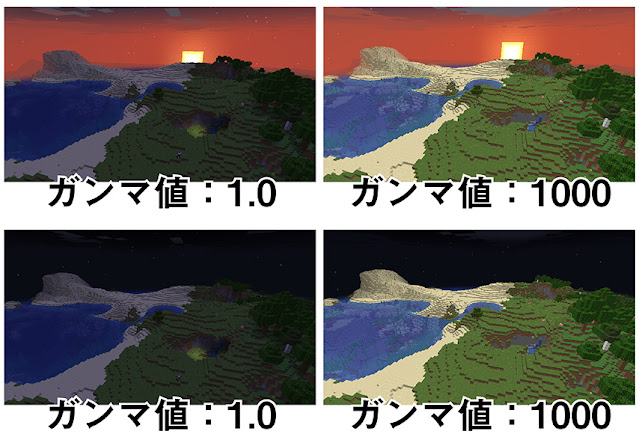










がんまちをいじってファイルを上書き保存してもゲームに反映されないときの対処法とかありまあすか?
返信削除1.19からは変更が出来ないようです
削除コメントありがとうございました。追記をさせていただきました。
削除fabric 1.19.x環境だとこれがいいみたいですね
返信削除Gamma Utils
https://www.curseforge.com/minecraft/mc-mods/gamma-utils
forgeでのmodってありますかね
削除