今回は海外サイトのチュートリアル記事を踏襲する形で、Photoshopを使い写真を水墨画風に加工をしていこうと思います。
一応、元チュートリアル内での「画像合成」の工程や文字の貼り付け方法の解説部分などは今回の目的とはちょっと逸れているので省いております。
意外と簡単にそれっぽく出来たので、よかったら参考にしてみてください。
(Photoshopのバージョンは元サイトがCS4ということもあり、古かろうが、新しかろうが気にすることは無いと思います。)
使用した画像はこの辺から適当に探しました。
まずは、元画像を用意しましょう。
次に、元画像を複製をして名前を「レイヤー2」にしました。
(レイヤー名はわかりやすければ何でもいいですが、元チュートリアルに合わせたほうがいいと思ったので「レイヤー2」という名前にしておきました。)
「レイヤー2」に[フィルター]> [ぼかし]> [ぼかし(ガウス)(半径:5px)]を適用。
さらにレイヤーの描画モードを「ソフトライト」にします。
 |
| 少し画像が濃くなりますね |
さらに「レイヤー2」の複製を2枚作ります。
(ショートカット:Command(Ctrl) + J)
これで、上から順に「レイヤー2のコピー2」「レイヤー2のコピー」「レイヤー2」「元画像」と全体のレイヤー数は4枚になりましたね。
「ソフトライト」モードの画像を3枚重ねているので、画像がグッと重たい雰囲気になりました。
次に、全部のレイヤーを統合コピーをします。
(ショートカット:Shift + Command(Ctrl) + Alt + E)
レイヤーの統合コピーは、
画像を全部選択してパネルメニューの「レイヤーを複製」を選び、新しく出来た複製の4枚を選択してから、再びパネルメニューの「レイヤーの結合」するという方法もありますが、ショートカットを使えば一瞬なので覚えておいた方がいいと思います。
(※レイヤーオプションの「表示レイヤーを結合」では元のレイヤーが無くなってしまうので注意です)
 |
| 「統合コピー」なんて勝手に言っていますが、正確には「表示レイヤーを新規レイヤーに統合」と言うんですね。 |
さて、これで統合された新しいレイヤーが一番上に来るはずです。
新しく出来た統合レイヤーの名前は「レイヤー3」にしておきます。
「レイヤー3」を選択した状態で、
上のメニューの[イメージ]>[色調補正]>[彩度を下げる]と進み、彩度を下げ、
「レイヤー3」を白黒にした際に、黒くつぶれてしまった岩肌等を覆い焼ツール(デフォルトの前景色/背景色 硬さ:0%)でこすり、光をとりもどしてあげます。
とはいえ、本記事の画像では岩肌が比較的明るいので、ほどんどなぞる必要がありませんでした。
元チュートリアルの画像のように山が真っ黒になってしまった場合にはしっかりと光を当ててあげましょう。
 |
| これでもちょっとだけ山が明るくなっています(間違い探しかな) |
「レイヤー3」をコピーして「レイヤー3のコピー」を作り、[フィルター]> [ぼかし]> [ぼかし(ガウス)(半径:5px)]を適用。描画モードを「乗算」にして、不透明度を70%にします。
次にレベル補正の調整レイヤーを最上部に作って、より水墨画っぽく雲を白くします。
元のチュートリアルにて数値を指定していますが、ぶっちゃけ見た目で調整した方がよさそうです。
なんとなく空が白くなるようにして、山や木のディティールが良い感じにぼやける明るさをがんばって見つけましょう。
最後に色を塗って完成です。
新規レイヤーを作り(レイヤー4)、色を塗っていきます。
次の工程でフィルタをかけて描画モードも変更するので、不透明度100%でベタベタ塗っても大丈夫です。
山の明るいグレー部分に肌色、緑と順に重ねるとそれっぽくなるみたいなので、とりあえずお好みで自由に塗ってみましょう。
色を塗った「レイヤー4」に[フィルター]> [ぼかし]> [ぼかし(ガウス)(半径:50pxぐらい)]を適用。
さらに描画モードを「ソフトライト」にします。
これでほんのりと水墨画っぽく色が塗られました。
元画像によってはこの工程まででもそれなりに水墨画っぽくなると思うので、完成にしたい人は終わりにしてもいいと思います。
 |
| なんか物足りないですね。 |
もうちょっと見栄えを良くするために、いろいろ描き足していこうと思います。
ここから先のディテールに関しては、元画像の色調や明るさや作り手側の好みによって
全然変わると思いますので、あくまで参考ということで。
1.木や雲の素材ブラシを使い、殺風景なところを埋めてみました。
(ブラシの利用規約などは変わることもあるので、定期的にチェックしてください。)
手前のものを濃くして、奥のものを薄くすればいいだけですね。
ついでに奥の方にうっすらと山を追加。
2.コントラストを減らしてもう少しボヤっとした感じを出しました。
「レイヤー3のコピー」を複製して、ぼかし(ガウス)5pxをかけて、不透明度を50にしたものを上に追加しました。
3.色の彩度と不透明度を調整して落ち着いた色にしました。
4.和紙のテクスチャを追加。

これで本当に完成しました。
お疲れさまでした。
 |
| 大分ましになったはずです。 |
動画でよくわかる! はじめてのPhotoshop ノリのいいナレーション |ダウンロード版
posted with AmaQuick at 2021.11.23
あつまるカンパニー
あつまるカンパニー (2021-06-01T00:00:01Z)
¥2,980
あつまるカンパニー (2021-06-01T00:00:01Z)
¥2,980






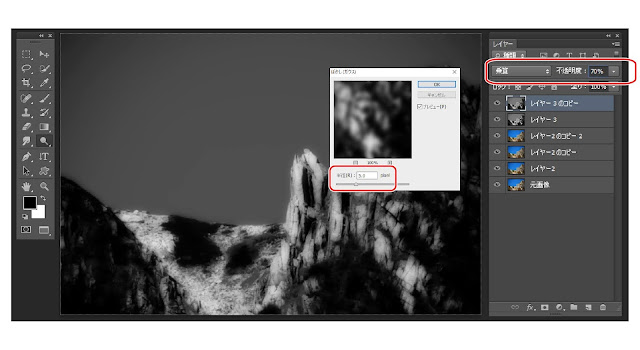
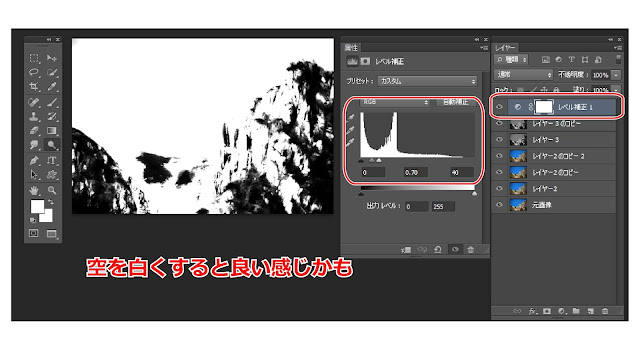












コメントを投稿